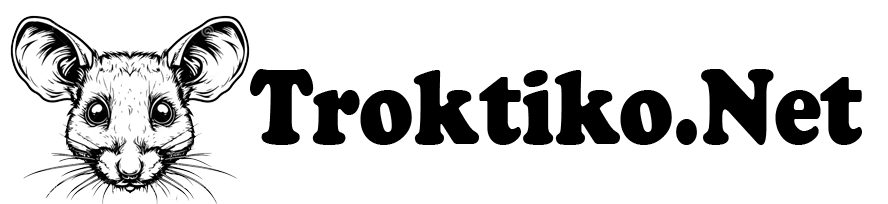Ο Windows 11 παρουσίασε τη νέα εφαρμογή Ρυθμίσεις, έναν τρόπο με τον οποίο η Microsoft θέλει οι περισσότεροι χρήστες να αλλάζουν τις ρυθμίσεις στον υπολογιστή τους. Η εφαρμογή Ρυθμίσεις έχει μια σύγχρονη διεπαφή χρήστη και παρέχει ένα ευρύ φάσμα επιλογών στους χρήστες να προσαρμόσουν την εμπειρία τους στον υπολογιστή τους, αλλά δεν είναι ακριβώς η τέλεια αντικατάσταση του κλασικού Πίνακα Ελέγχου. Εάν θέλετε να αποκτήσετε πρόσβαση σε αυτές τις παλιές επιλογές του Πίνακα Ελέγχου, υπάρχει μια δυνατότητα που συχνά αναφέρεται ως λειτουργία God Mode στα Windows 11, που σας δίνει γρήγορη πρόσβαση σε περισσότερες από 200 ρυθμίσεις με πολύ απλό τρόπο.
Το God Mode στα Windows 11 (όπως και στις προηγούμενες εκδόσεις των Windows) είναι απλώς ένας φάκελος που περιέχει συντομεύσεις για τις περισσότερες, αν όχι όλες τις διαθέσιμες επιλογές στον Πίνακα Ελέγχου. Είναι χρήσιμο επειδή έχετε όλες τις επιλογές γρήγορα και εύκολα διαθέσιμες χωρίς να χρειάζεται να πλοηγηθείτε στη δυνητικά μπερδεμένη διεπαφή του Πίνακα Ελέγχου στα Windows 11. Όλα τα στοιχεία είναι ταξινομημένα και ομαδοποιημένα, ώστε να είναι αρκετά εύκολο να βρεθούν. Αν αναρωτιέστε πώς να το ενεργοποιήσετε δυνατότητα από μόνος σαςείμαστε εδώ για να σας βοηθήσουμε.
Η ενεργοποίηση της λειτουργίας God Mode είναι αρκετά εύκολη αν γνωρίζετε τα βήματα που πρέπει να ακολουθήσετε. Είναι επίσης μια σχετικά αβλαβής διαδικασία, εκτός από το γεγονός ότι κάνει διαθέσιμες σημαντικές ρυθμίσεις μπροστά στα μάτια σας. Εάν μοιράζεστε τον υπολογιστή σας με κάποιον που μπορεί να μπλέξει με αυτές τις ρυθμίσεις, ίσως θελήσετε να δημιουργήσετε έναν ξεχωριστό λογαριασμό χρήστη για αυτόν χωρίς δικαιώματα διαχειριστή. Δείτε πώς μπορείτε να ενεργοποιήσετε τη λειτουργία God Mode στα Windows 11:
- Δημιουργήστε έναν νέο φάκελο στην επιφάνεια εργασίας σας. Για να το κάνετε αυτό, κάντε δεξί κλικ σε μια κενή περιοχή της επιφάνειας εργασίας, τοποθετήστε το δείκτη του ποντικιού στην επιλογή Νέο και, στη συνέχεια, επιλέξτε Φάκελος.
- Ονομάστε το φάκελο GodMode. {ED7BA470-8E54-465E-825C-99712043E01C}. Εάν το έχετε ήδη δημιουργήσει με διαφορετικό όνομα, κάντε δεξί κλικ στο φάκελο και επιλέξτε Μετονομασία για να τον αλλάξετε.
- Μόλις πατήσετε Enter μετά την αλλαγή του ονόματος, αυτό το όνομα θα εξαφανιστεί και το εικονίδιο θα έχει αλλάξει σε εικονίδιο του Πίνακα Ελέγχου.
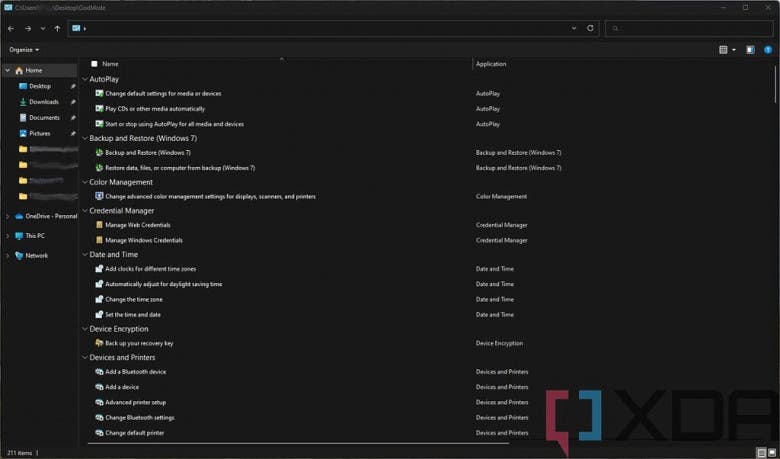
- Τώρα μπορείτε να ανοίξετε το φάκελο για να αποκτήσετε πρόσβαση σε όλες τις ρυθμίσεις μέσα. Θα βρείτε ρυθμίσεις για τα πάντα, από AutoPlay, λογαριασμούς χρηστών, βελτιστοποίηση δίσκου και ούτω καθεξής. Υπάρχουν συνολικά 211 στοιχεία, αλλά αυτό μπορεί να διαφέρει ανάλογα με την έκδοση των Windows που χρησιμοποιείτε.
- Σε ορισμένες περιπτώσεις, η ρύθμιση που θέλετε να χρησιμοποιήσετε μπορεί να έχει αντικατασταθεί πλήρως από την εφαρμογή Ρυθμίσεις. Η συντόμευση θα ανοίξει αυτήν την εφαρμογή αντί για τον κλασικό Πίνακα Ελέγχου.
- Επειδή είναι ένας τυπικός φάκελος, μπορείτε επίσης να αντιγράψετε εύκολα συντομεύσεις ρυθμίσεων απευθείας στην επιφάνεια εργασίας σας για ακόμα πιο γρήγορη πρόσβαση. Απλώς σύρετε και αποθέστε τη ρύθμιση που θέλετε και θα είναι προσβάσιμη απευθείας από την επιφάνεια εργασίας.
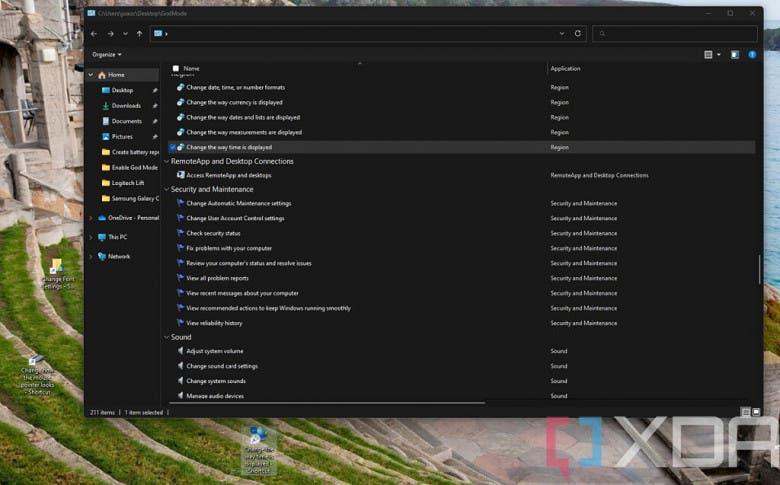
Για όσους θέλουν να αποκτήσουν πρόσβαση σε ορισμένες από τις παλιές ρυθμίσεις στα Windows 11, η λειτουργία God Mode είναι σίγουρα ο ευκολότερος τρόπος για να το κάνετε, ειδικά με τη Microsoft να προωθεί τον κλασικό Πίνακα Ελέγχου όλο και περισσότερο στα βάθη του λειτουργικού συστήματος. Πολλές ρυθμίσεις είναι πλέον κρυμμένες πίσω από πολύπλοκη πλοήγηση και διαφορετικές σελίδες, επομένως η ύπαρξη ενός φακέλου με όλα όσα βρίσκονται εκεί μπορεί να είναι πολύ χρήσιμη.
Εάν διαπιστώσετε ότι το να έχετε όλες αυτές τις επιλογές στην επιφάνεια εργασίας δεν είναι χρήσιμο για εσάς, μπορείτε απλώς να διαγράψετε το φάκελο God Mode σαν να μην συνέβη τίποτα. Όλες οι επιλογές θα εξακολουθούν να είναι διαθέσιμες με τα συνήθη μέσα, απλώς διαγράψτε μόνο τις συντομεύσεις.
———–
Ενδέχεται να λάβουμε ένα μικρό ποσοστό εάν κάνετε κλικ σε έναν σύνδεσμο και αγοράσετε ένα προϊόν. Για περισσότερες λεπτομέρειες, εδώ μπορείτε να μάθετε πώς χρησιμοποιούμε συνδέσμους συνεργατών. Σας ευχαριστούμε για την υποστήριξη.
———–
Ακολουθήστε το Gizchina Greece στις Ειδήσεις Google για νέα και τεχνολογικά νέα. Αν ψάχνετε για HOT προσφορές και κουπόνια για κινητά και gadget, εγγραφείτε το κανάλι μας στο Τηλεγράφημα.
———–
VIA: gr.gizchina.com